Please disregard if you are a Windows PC user
Wright State Faculty and Staff macOS users,
Recently, Apple announced their latest Mac operating system update ‘Big Sur’ will be released in late 2020. At this time, certain CaTS applications may not support this latest update for Mac devices.
Please do NOT update your university-owned macOS. CaTS will be testing various applications on the new operating system, and will notify campus when it's appropriate to update your system.
If you have questions, contact the CaTS Help Desk at 937-775-4827, or email helpdesk@wright.edu.
CaTS Blog
Important Information About macOS Big Sur
Panopto Cloud Scheduled Downtime: 12/19/20
Please note: the text of this article is quoted directly from an official Panopto outage announcement.
On Saturday, Dec 19, 2020, Panopto Cloud will be updated with the latest features and improvements. These updates will require downtime. Panopto expects up to 3 hours of downtime, with a target start time of 9:00 pm EST. Panopto will confirm the start time and duration of the downtime on Tuesday, November 24.
During the downtime, we will not be able to access videos on our Panopto site, and any attempts to upload from recording clients will result in a "Server unable to connect" message.
Banner Outage for 10/26
CaTS will be conducting emergency Banner Admin maintenance from 12:30-12:45 p.m. During this time, Banner 9 Admin will be unavailable.
If you have any questions, contact the CaTS Help Desk at 937-775-4827, or helpdesk@wright.edu.
Banner Maintenance for 10/18
CaTS will be conducting maintenance on the Banner system on Sunday, October 18 from 6 a.m. - Noon. This maintenance is to upgrade the infrastructure that supports the Banner services listed below.
Access to the following Banner services will be unavailable during this time:
- WINGS Express
- Banner Admin
- Student Accounts
- Online Payments
- Wright1 Card Services
- TouchNet
- Appworx
- Parking Services
- Housing Services
- WrightBuy
- Xtender
- uAchieve / DARS
- Printing using Pharos
- ODS/Cognos
If you have any questions, please contact the CaTS Help Desk at 937-775-4827, or email helpdesk@wright.edu.
Reviewing an Application in Salesforce
Applications for admission will be reviewed through Salesforce on an app called Reader Rx. Everytime an application is assigned to you or your committee to review you will receive an email notification. The email notification can be turned off at your request.
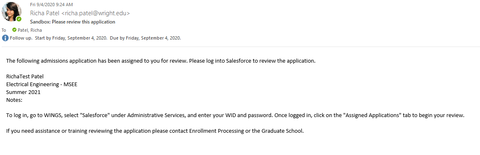
- Log into Salesforce.
- You should land on your Salesforce home page. Make sure you are on the "Admission Review" app, and then click on the "Assigned Applications" tab.
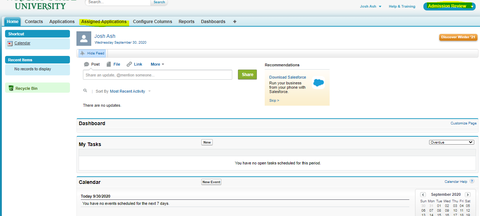
- You are now using ReaderRx. On this screen you will see two sections, "Not Reviewed Yet" and "Reviewed Applications." The sections are aptly named. "Not Yet Reviewed" are applications assigned to you that you have yet to review. "Reviewed Applications" are applications you have already reviewed.
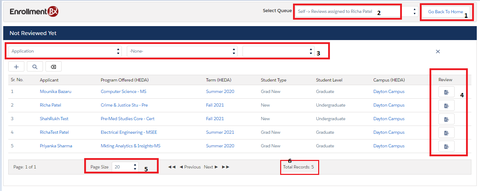
- Click "Go Back to Home" to navigate back to your Salesforce home page.
- Most reviewers will just have the option to review applications assigned directly to them. Some will also have a committee or queue that they belong to. In this instance you may have to switch between reviewing applications assigned to you and assigned to your queue/committee.
- Use the filter criteria to find a specific applicant you are looking to review. First, choose the object you want to search with, contact or application. The contact object typically stores demographic information and the application object holds application information. Then select the specific field you want to search for, like First Name or Program Offered. Then select your operator, such as equals or contains. Finally type in what you are searching for. For example: Contact-First Name-equals-Jayne. If you wish to search by First Name and Program Offered simply click "add criteria." To clear your search results and see the full list of applications assigned, simply click "clear."
- Select the "Review" button on the row of the applicant you would like to review.
- Use the page size to adjust the number of applications you see on the page at one time.
- Shows you the total number of records assigned for your review.
- Click "Review" on the line of the application you want to review. Below is a navigation guide of the screen when reviewing an application:
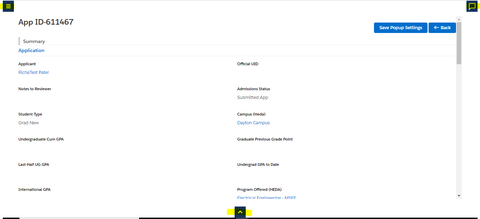
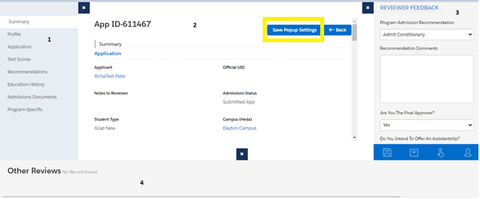
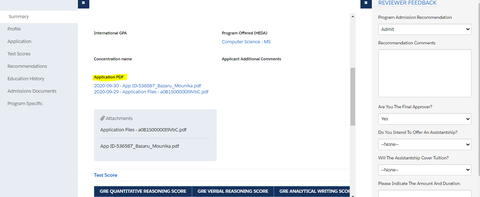
- This sections displays the various components of the application. You can click into each section for additional details about the application. For example, click on "Education History" to see detailed information about the applicants high school or college background.
- The center section is the display screen. As you click into the various components on the application in the first section, you will see the details here on the center section. Like in our first example, when you click "Education History" you will see the details related to that component on the center display screen.
- This is the reviewer feedback section. This is where you will leave your feedback that will ultimately go to your committee members and/or the central admissions offices.
Tip: you can expand the Recommendation Comments box by clicking and dragging the bottom right corner outwards. When you are done reviewing the application click "Assign to Next Reviewer" if you need to pass the application to an additional reviewer, or click "submit" if you are the final person to review the application before sending it back to admissions. If you want to come back to the application later, simply click "save." - If you work on a committee reviewing applications, you will see your colleagues feedback in section 4. Click on the Save Popup Settings to keep the panels stick to your screen rather than clicking on the buttons to open up the panels.
Tip: Note on the screen shot above the hyperlink next to "Application PDF." That link will open all related applications documents in one pdf. For example it will contain the transcripts, essays, etc. in one document.
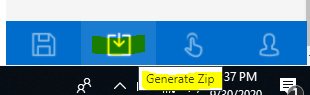
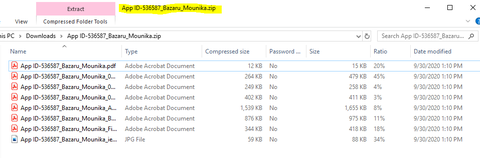
- The Generate Zip button downloads a zip file with the application id name on your device that will contain all the documents that are attached to the application record.
Retirement of Classic Reports in Qualtrics
Qualtrics, the survey software utilized by Wright State, recently announced that on October 31, they will be discontinuing Classic Reports and making Advanced Reports available to all users as a replacement. The benefits of Advanced Reports include a simplified user experience, better application performance, and increased stability in report generation. You can find out more about Advanced Reports on Qualtrics’ support site: https://www.qualtrics.com/support/survey-platform/reports-module/reports-section/paginated-reports-overview/.
After October 31, all access to Classic Reports including scheduled emails and public reports, will be discontinued by Qualtrics. To prevent any loss of data, you are encouraged to rebuild your reports on the Advanced Reports platform, and download a PDF copy of existing reports you wish to keep. For instructions on how to create Advanced Reports, visit https://www.qualtrics.com/support/survey-platform/reports-module/reports-section/paginated-reports-overview/.
Please note that accessing survey data in the Results portion of the Reports tab (pictured below) will remain unchanged and still be accessible after October 31.
If you have any questions, please email the CaTS Help Desk at helpdesk@wright.edu.
Remote Computer Lab Access Now Available
In an effort to provide remote support to Wright State students, beginning Tuesday, 9/15 CaTS is offering students the option to remotely connect to and use software installed on select on-campus lab computers. This remote access is accomplished by connecting to the Wright State VPN, then visit https://www.wright.edu/information-technology/remote-computer-lab-access.
A list of available software can be found at https://www.wright.edu/information-technology/remote-computer-lab-access-for-students#lab.
For more information, including instructions on how to connect to a remote computer lab, visit https://www.wright.edu/information-technology/remote-computer-lab-access.
If you need assistance, or if you have any questions, contact the CaTS Help Desk at 937-775-4827, or helpdesk@wright.edu.
Voicemail Outage for 9/15/20
On Tuesday, September 15 from 6 - 7 a.m., CaTS will be performing system updates of the campus voicemail server, causing a voicemail outage. During this time individuals will not be able to leave messages or check voicemail.
If you have any questions, contact the CaTS Help Desk at 937-775-4827, or email helpdesk@wright.edu.
Upcoming Panopto Outage for 8/15
Please note: the text of this article is quoted directly from an official Panopto outage announcement.
Panopto Cloud Downtime - Saturday, August 15, 9:00 pm to 12:00 am
On Saturday, August 15, Panopto will be making a number of updates to the Panopto Cloud infrastructure to improve performance and scalability. These updates will require downtime. Panopto expects up to 3 hours of downtime, with a target start time of 9:00 pm EDT. During the downtime, we will not be able to access videos on our Panopto site, and any attempts to upload from recording clients will result in a "Server unable to connect" message. See the cloud upgrade FAQ article for more information: https://support.panopto.com/s/article/Cloud-Upgrade-FAQ.
If you have any questions, please contact the CaTS Help Desk at helpdesk@wright.edu.
Phishing Scam Notice: Fake Job Offers
The Help Desk was recently notified of an email phishing scam that targets Wright State members. The email appears to have a subject line of ‘Wright State University Personal Assistant Application’.
Please be aware that this is a scam. As always, do NOT click on any links or download any documents contained in this email.
Please be aware of emails like this, as they are most likely fake, unsolicited job offers and phishing scams in disguise. If you are unsure about a job offer email, forward it to the below email address. If you have already clicked on a link contained in an email like this and entered any personal information or your Wright State credentials, please reset your Campus 'w' account password immediately.
If you have any questions, or for assistance resetting your password, contact the CaTS Help Desk at 937-775-4827, or email helpdesk@wright.edu.




