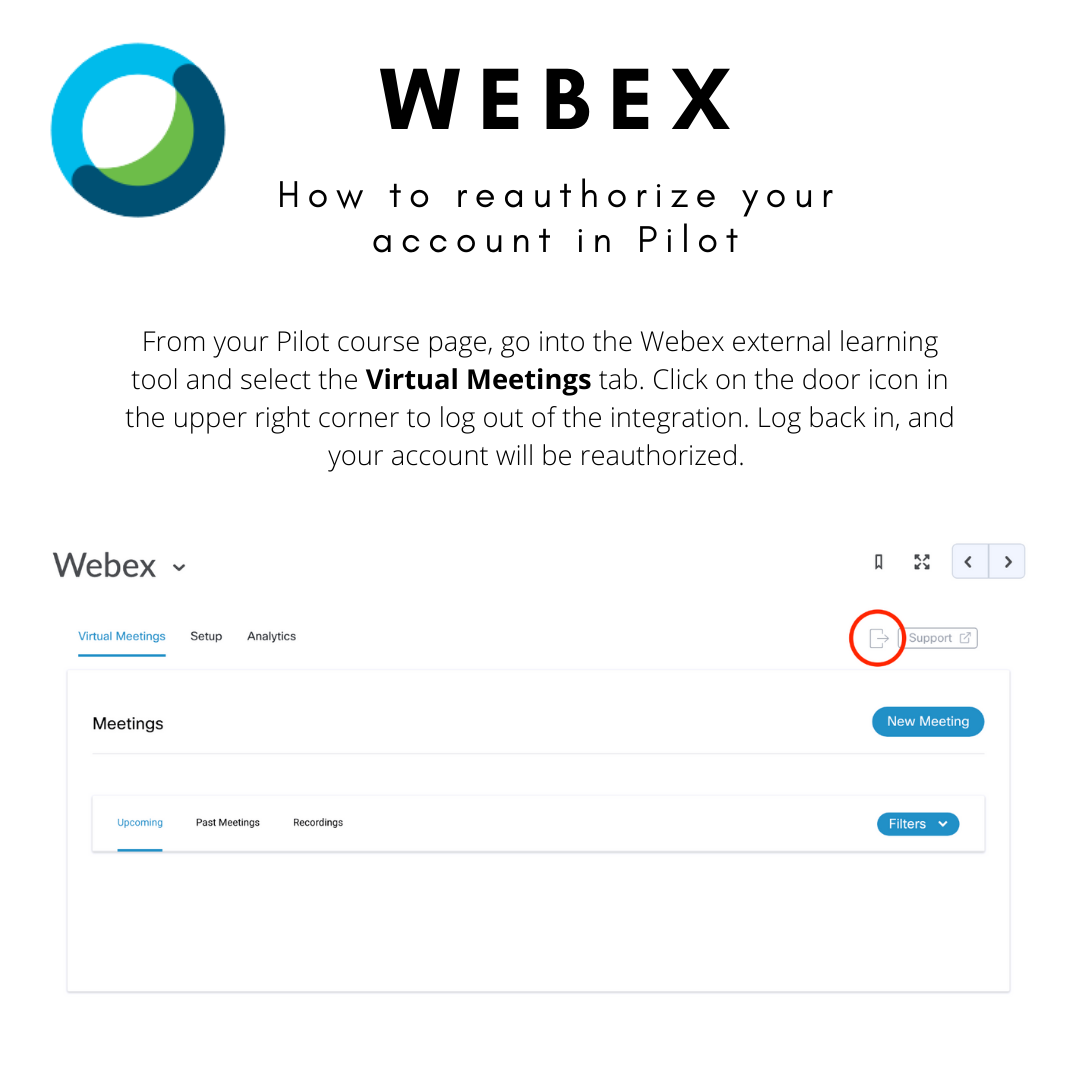Webex Education Connector
Communication Tools in Pilot
Communication Tools in Pilot provide digital spaces for faculty and students to interact with each other. These tools include discussion boards, email, groups, and online video conferencing platforms.
- Using Webex for Online Instruction
- How do I add Webex to my Pilot course?
- What are the system requirements for the Webex Education Connector?
- Preassign Participants to Breakout Sessions
- 'Classroom Collaboration' Spaces
- Use Live Polls to gather feedback, take votes, or test knowldge
- Use Apps to share and collaborate with participants
- Share content or your entire screen
- Cisco Hardware Available in WSU Classrooms
- Your Personal Webex Room Outside of Pilot
- WSU's Webex Support Site
- Download the Latest Webex App
- The Webex Education Connector in Pilot is telling me I need to reauthorize my account. How do I do that?
- Important Links
Using Webex for Online Instruction
How do I add Webex to my Pilot course?
Webex Education Connector Tutorials
The Cisco Webex Education Connector is an external learning tool in Pilot that is used for conducting classes in a live virtual classroom. This tool can be used to schedule virtual class meetings, promote online group work, and to schedule virtual office hours using Cisco Webex Meetings.
How to Add the Webex Education Connector to Pilot
To utilize the Webex Education Connector in your course, you must add the Webex External Learning Tool in Pilot by going to your Content tab and creating a module. We suggest creating a module labeled, “Webex” or “Class Meeting.” This makes the link easy to find for the students.
Once you have created a module for your Webex Education Connector, you will go into that module and click on the gray button labeled Add Existing Activities and select External Learning Tools.

This action will open a small window with all the External Learning Tools that are offered in Pilot. You will scroll all the way to the bottom of the list and click on Webex.

After selecting Webex, it will populate in your chosen module as a link for both you and your students to access.
Setting up your Webex Education Connector
To customize your preferences in the Webex Education Connector, click on the Webex link in your Content module. If this is the first time you have accessed the tool, it will automatically take you to the Setup tab.
In the Setup tab, you can customize the following Webex Education Connector preferences:
- Choose your features: Classroom Collaboration, Virtual Meetings, and Office Hours are all disabled by default. Check the features that you want to be available for your course and select Apply. Then, each feature you selected appears as its own tab.

- Time Zone: Regardless of your location while teaching the course, the Time Zone for the course should be set at GMT-4:00, Eastern (New York). Once you’ve ensured this time zone has been set correctly, click on the blue Save button.

- Authorize with LMS: Authorize the Webex Education Connector before you start to use its features. Enter the same credentials you use to sign in. If this button is blue, you will need to authorize. If this button is gray, it has already been done.
- Webex Meetings Attendance Grading: You can award participation points to students automatically when they attend a meeting or class using the Webex Education Connector. This sets up a grade item in your Gradebook in Pilot. If you would like to turn on attendance grading, select the blue button labeled Turn on.

- Reminder Bot: The Reminder Bot posts a message into the Webex Teams space (Classroom Collaboration) before a Webex meeting is about to start for that class or meeting. Select Turn On and select the amount of time before your class you would like the reminder to be sent.

Support Links for Instructors
Support Links for Students
What are the system requirements for the Webex Education Connector?
While Webex is compatible with most browsers, we strongly recommend using Google Chrome or Mozilla Firefox.
Preassign Participants to Breakout Sessions
View an instructional video here.
Preassign Invitees from Your Attendance List
View an instructional video here.
Preassign People from a CSV File
View an instructional video here.
'Classroom Collaboration' Spaces
View an instructional video here.
Use Live Polls to gather feedback, take votes, or test knowledge
View an instructional video here.
Create Slido Polls to Engage Participants
View an instructional video here.
Use Apps to share and collaborate with participants
View an instructional video here.
Share content or your entire screen
View an instructional video here.
Cisco Hardware Available in WSU Classrooms
To view the Cisco hardware currently available in Wright State's classrooms, visit https://www.wright.edu/information-technology/in-person-remote-video-learning-classrooms#equipment.
Your Personal Webex Room Outside of Pilot
You can access your own personal Webex room at https://wright.webex.com/.
WSU's Webex Support Site
Visit the Cisco Webex Meeting Center page for more general information about Webex.
Download the Latest Webex App
The latest Webex app is available at https://www.webex.com/downloads.html.
The Webex Education Connector in Pilot is telling me I need to reauthorize my account. How do I do that?
From your Pilot course page, go to the Webex external learning tool and select the Virtual Meetings tab. Click on the door icon in the upper right corner to log out of the integration. Log back in, and your account will be reauthorized.