Dropbox
- About Pilot's Dropbox
- How do I create a dropbox folder?
- How do I create dropbox folder restrictions?
- How do I grade dropbox submissions?
- Can I add comments and annotation to a dropbox submission?
- Why does my dropbox submission have a blank right-panel?
- Can I export dropbox submissions?
About Pilot's Dropbox
In Pilot’s Dropbox tool, you can create folders to which students upload assignments. Typically, you make one folder for each assignment and students upload Microsoft Word documents, or other file types. You can then view and grade their submissions.
You can also make group folders where any student in a group can upload a file on behalf of all the members of the group.
At Wright State, we have Turnitin plagiarism detection integrated with Pilot’s Dropbox tool. If you enable that for your Dropbox folder, each submission will be checked for passages that appear on the Web or in Turnitin’s database of papers.
Turnitin also offers a sophisticated grading and markup tool called Feedback Studio.
List of Videos in Playlist
To see individual videos in this playlist,
- click the icon in the top left corner of the video or…
- go to the YouTube Playlist page for the Dropbox tool.
How do I create a dropbox folder?
The Dropbox tool enables your students to submit assignment files, in Pilot, eliminating the need for them to email their work to you. When creating the Dropbox, you have the option of enabling the plagiarism-detection tool, TurnItIn.
To create a Dropbox, open your course and click on Assessment in the navigation bar. Choose Dropbox from the menu.
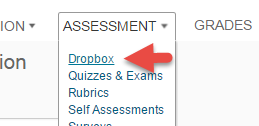
Click on New Folder.

Name the Dropbox. If you want to use the plagiarism-detection tool (TurnItIn), check the box that says Enable for this folder under “OriginalityCheck”.

To associate the Dropbox with an item in your Gradebook, click on the dropdown menu under Grade Item and select the appropriate item. Note that the item will only appear if you have previously created the grade item. If you have not, click on New Grade Item to create an item (column) in your gradebook. Enter the point value for the assignment.

Under Submission Options, select whether the Dropbox will accept only one file per submission or multiple files. Also, indicate whether only one submission, per student, will be accepted or if students can submit multiple times.
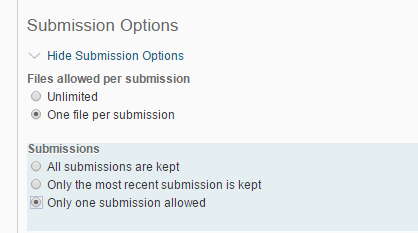
Save your changes.

How do I create dropbox folder restrictions?
When you are editing your dropbox folder, click the “Restrictions” tab to set dates and times for when students can submit their assignments.
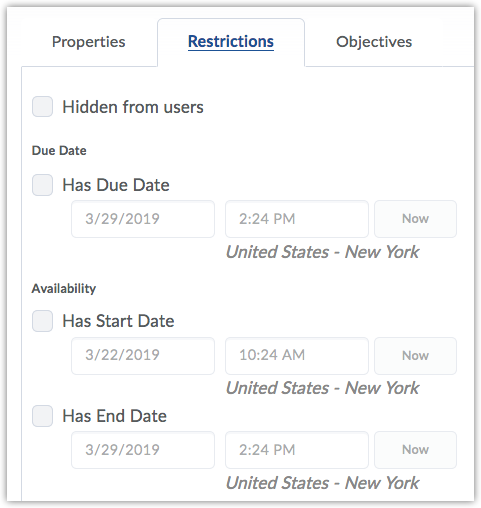
This screenshot shows the upper portion of the “Restrictions” tab for a dropbox folder.
What Each Date Restriction Does
| Date Type | What it Means |
|---|---|
| Hidden from user | With this checked, students won’t see the folder. |
| Has Due Date | Assignments submitted after the due date will be flagged as late when you view the list of submissions. |
| Has Start Date | Students won’t be able to submit assignments before this date. |
| Has End Date | Students won’t be able to submit assignments after this date. |
Due Date Versus End Date
To enable students to submit assignments late, check the “Has Due Date” box and set the date and time for when the assignment is due. Pilot will flag as late any assignment submitted after that due date.
To prevent students from submitting an assignment after a certain date, check the “Has End Date” box. The folder will close at the time you set here.
Use Due Date alone if you want students to be able to submit late assignments indefinitely.
Use the End Date alone if you want to prevent further submissions after the cutoff.
Use both Due and End dates if you want to allow late assignments up to a point, then close the folder.
Check neither Due Date nor End Date if you want students to be able to submit assignments to the folder as long as the course is open.
Release Conditions
A kind of restriction called “Release Conditions” lets you make a folder available based on an action the student has taken. For example, a student may have to view certain content before submitting an assignment. A folder may only be available once a student score a certain minimum score on a quiz.
Special Access
Do you have students who need extended time on an assignment? Do you have students who need to submit an assignment before or after the regularly scheduled time? If so, there is no need to create a separate dropbox folder in Pilot for these exceptions. Instead, you can simply grant the students special access to the existing folder.
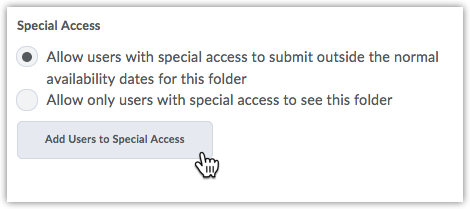
To add special access to a folder…
Click on the title of the folder.
Go to the “Restrictions” tab.
At the bottom of the Restrictions screen is the “Special Access” area where you can add users for special access.
Click “Add Users to Special Access“
Set the special access properties (e.g., date, time restrictions, etc.).
Select the student you want to have the special access.
Click “Add Special Access” at the top or bottom of the page.
The folder will now be available to the selected student at the selected date and time.
How do I grade dropbox submissions?
Can I add comments and annotation to a dropbox submission?
Pilot’s Dropbox has a feature, released in 2019, that enables you to highlight, draw on, and add comments directly onto student submissions.
Why does my dropbox submission have a blank right-panel?
When you view a submitted document in a Dropbox folder, there is normally a feedback box and other features in a panel to the right of the document. In one case, that right panel was blank when viewed in Chrome on a faculty member’s laptop. Quitting and restarting Chrome did not help. Reinstalling Chrome did not help.
She took her laptop to the Help Desk where someone clicked the “Next Student” link at the top right of the page. From then on, that right panel worked normally.

Can I export dropbox submissions?
You can save the files submitted to a Dropbox folder in a course as a .zip file. Follow the procedure below for each Dropbox folder that you want the submissions exported.
Go to the Assessment tab in the course and then click on Dropbox from the menu.
Select the dropbox folder you wish to process by clicking on its title. You want to view the document submissions for all users so they can be downloaded all at once.

Select the ‘Select all rows’ box at the top of the list of files to download and then the ‘Download’ icon to the right of the ‘Select all rows’ box.
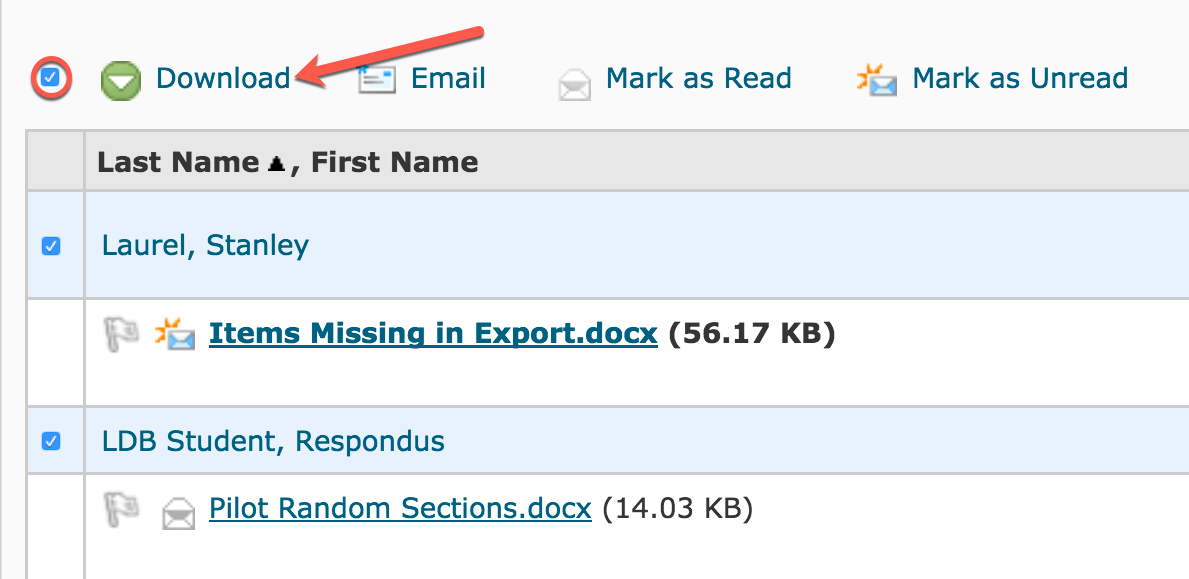
When the file is ready to be downloaded, click the link presented. You will have the option to save the .zip file.

The file will need to be unzipped to access the files within.

