Grading
On this page:
Grade Explanations
Policy
University Policy 4010: Grading System
Repeat notations are marked to the right of a grade with the values A, E, or I.
- A – Repeated course; the grade is included in cumulative grade point average; hours are excluded from hours earned.
- E – Repeated course; the grade is excluded in cumulative grade point average; hours are excluded from hours earned.
- I – Repeat course; hours and points included in cumulative grade point average and hours earned.
Fresh Start/Second Start Coursework
Courses forgiven by Fresh Start or Second Start policy will be noted with an E following a letter grade.
Posting Grades
Grades may be posted via WINGS Express or Pilot. See the instructions below for each option.
Midterm Grades
Faculty may begin reporting midterm grades on Monday of the sixth week of the fall and spring semesters and Monday of the fifth week of the summer semester. Midterm grades are due by noon on the Wednesday of the eighth week of the semester for the fall and spring semesters and by noon on the Wednesday of the seventh week of the semester for the summer semester. The exact dates may be found on the Academic Calendar. This allows a two-week reporting window for instructors.
Midterm grades are required for all undergraduate, full-semester classes, with the following exceptions:
- A, B, and X term classes
- CCP classes taught at a high school
- 0-credit classes
- All DMV prefix classes
- Classes with a non-gradable grade mode
- MUE 2050, 4050, and 6050. MUS 1980 and 4410.
- Classes with the following Schedule Type (on SSASECT):
- Clinical
- Discussion
- Independent Study
- Internship
- Practicum
- Recitation
- Self-Paced
- Seminar
Graduate courses are encouraged to submit midterm grades, but are not required to do so.
Final Grades
Final grades are due the Wednesday following the last day of final examinations for each course. A-term final grades are due by noon on Wednesday during week 8 of the fall semester, week 9 of the spring semester (after spring break), and week 7 of the summer semester. Full-term and B-term final grades are due by noon on the Wednesday following final examinations.
Failing Grades
WSU has three grades to represent a course failure. Please use these grades as follows:
- F – assign this grade when a student is earning a failing grade in your class, has attended, and has completed most assignments
- X – assign this grade when a student is failing your class AND has attended some of the course but has stopped attending/participating prior to finals week
- NR – assign this grade when a student has never attended/participated in your course
WINGS Express Submission Instructions
Entering Grades in WINGS Express (step-by-step) (PDF)
- Log in to WINGS Express.
- Select the Faculty link or tab from the main menu.
- Select the Term Selection link.
- Select the current term and click the Submit button.
- Select the CRN Selection (Your Sections) link.
- Select the CRN for the course and click the Submit button.
- Select the Final Grades link under the Faculty heading. The class roster will display in alphabetical order.
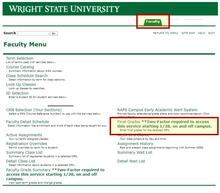 Click to enlarge
Click to enlarge
- Click the Grade drop-down box and choose the appropriate grade.
- Click the Submit button.
Pilot Submission Instructions
CaTS provides Pilot training and support for faculty using Pilot, Wright State's learning management system.
Please visit https://www.wright.edu/information-technology/pilot-help-for-faculty for more information.
It is recommended that you return to WINGS Express to verify that the grades have properly exported from Pilot.
Pushing Grades from Pilot to Banner (PDF)
Verifying Grades via WINGS Express Instructions
- Log in to WINGS Express.
- Select the Faculty link or tab from the main menu.
- Select the Faculty Grade Summary link.
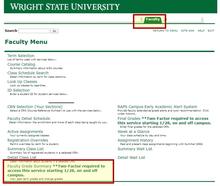 Click to enlarge
Click to enlarge
- Select the current term and click on the Submit button.
- Select the CRN for the course and click the Submit button.
- The class roster will display in alphabetical order.
- Check the Original Grade column to verify grades were submitted successfully.
- If the grade is missing (or blank): Follow WINGS Express Submission Instructions to submit a final grade.
- If the grade is N: Follow Grade Change Submission Instructions to initiate a grade change.
Grade Changes
If attempting to submit or approve a grade change from off campus, you must connect to the campus VPN to use the grade change workflow. If you're unable to make a secure connection, contact helpdesk@wright.edu for technical assistance or wsu-registrar@wright.edu for grading advice.
Initiation of grade changes must be done by an actively assigned instructor for the course and term in question. After submission of a Grade Change Request, the request is sent to the applicable department chair's Worklist queue. After departmental approval, the Registrar's Office will receive the Grade Change Request in their Worklist queue for final action.
Grade Change Submission Instructions
- Log in to WINGS Express.
- Select the Faculty link or tab from the main menu.
- Select the Faculty Grade Summary link.
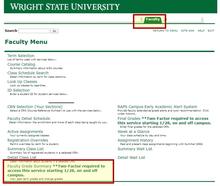 Click to enlarge
Click to enlarge
- Select the appropriate term and click on the Submit button.
- Select the CRN for the course and click the Submit button.
- Select the Change Grade link to initiate the grade change for a particular student.
- The Grade Change Request MUST INCLUDE:
- New Grade:
- Reason:
- Notes: these are optional and can be used to provide information to the department chair or notes you wish to be kept with a permanent record of the grade change.
- Click the Submit button.
- Close the Grade Change Request window after submission. Note: Every grade change is opened within a new window.
After submission of a Grade Change Request, the request is sent to the applicable department chair's Worklist queue.
- If rejected: You will receive an email that should contain a reason for rejection.
- If approved: The Registrar's Office will receive the Grade Change Request in their Worklist queue for final action. The Registrar's Office may either:
- Approve - The Grade Change Request is processed on the student's record. Both the instructor and student are emailed following this action. *If the submitter of the Grade Change Request differs from the primary instructor assigned to the course, the primary instructor will also receive an email.
- Reject - The instructor will receive an email that should contain a reason for rejection.
Instructions can also be downloaded using the Grade Change Workflow (PDF).
Department Chair Approval
After submission of a Grade Change Request, the request is sent to the applicable department chair's Worklist queue.
- Log in to WINGS with your campus username and password.
- Access Banner Workflow from WINGS in the Services channel (for information on how to add Workflow Services to your WINGS Services channel, see WINGS Express Faculty Support or contact CaTS). You may also see: Intro to Workflow (PDF)
- Click on the task. The appropriate request form will appear.
- Fill out the appropriate fields on the form.
- Scroll to the bottom to view notes and attachments.
- Take an action on the form (Review, Approve, Reject, etc.).
- If rejected: Submitter will receive an email that should contain a reason for rejection.
- If approved: The Registrar's Office will receive the Grade Change Request in their Worklist queue for final action. The Registrar's Office may either:
- Approve - The Grade Change Request is processed on the student's record. Both the instructor and student are emailed following this action. *If the submitter of the Grade Change Request differs from the primary instructor assigned to the course, the primary instructor will also receive an email.
- Reject - The instructor will receive an email that should contain a reason for rejection.
Proxy Assignment
How to Assign a Proxy to Your Workflow Account:
- Log in to WINGS with your campus username and password.
- Access Banner Workflow from WINGS in the Services channel (for information on how to add Workflow Services to your WINGS Services channel, see WINGS Express Faculty Support or contact CaTS).
- Click the User Information link on the left.
- Look for the Academic History Role to assign a proxy; click the Add Proxy link on the right.
- Select the username of your proxy from the User drop-down list.
- Next, set Effective From and Effective To dates.
- Place a checkmark in both the Confidential and Non-Confidential boxes.
- Click the Save button.
Incomplete Grades and Contract
An Incomplete (I) grade is a temporary grade given only when part of the required work is missing and arrangements have been made with the instructor to complete the work. Failure of a student to appear for a final examination without an explanation is, for example, insufficient grounds for assigning an incomplete. In such cases, an 'X' grade would be appropriate. In general, the grade of 'I' should be avoided except where it is clearly justified.
When a student and instructor agree on a grade of Incomplete, the instructor is encouraged to file an incomplete contract (PDF) with their department. The purpose of the contract is to clearly define and document the specific requirements that are needed to complete the course and the deadline for completion agreed to by the student and the instructor. If a student is unable to sign the incomplete contract, the instructor is encouraged to attach documentation of the conversation or electronic communication with the student specifying the date the agreement for a grade of Incomplete was made and the specific requirements and deadline needed to complete the course. If the student does not complete the specified requirements by the required deadline or the instructor does not submit a grade change by the deadlines listed below, the ‘I’ grade will be converted to an ‘F’.
Deadlines for Completion of Work and Submission of Grades
For undergraduate courses
- The student's work must be completed no later than the last day of final exams in the following term or earlier if required by the instructor.
- An 'I' grade given in the Spring term must be made up by the last day of final exams in the following Fall term or earlier if required by the instructor.
- The change of grade must be submitted via the Change of Grade Workflow by the Monday after the final exams in the term in which the work is completed.
- The change of grade for an 'I' grade given for the term in which a student graduates must be submitted within 30 days after the last day of final exams for that term.
For graduate courses
- The "I" grade may remain on the student's academic record for up to two consecutive terms. This policy does not prohibit instructors from awarding an "I" grade for a lesser period of time. The student will have to make up an incomplete grade by the date the instructor has stipulated or, if no date was stipulated, no later than the last day of classes of the second term. Failure to make up an incomplete grade will result in it being changed to a grade of "F".
Renewal
For undergraduate courses
- If for legitimate reasons, a student is unable to clear an 'I' grade by the last day of final exams for the following term (for the Spring term, by the last day of final exams for the following Fall term), the instructor may submit another 'I' grade via the Change of Grade Workflow.
For graduate courses
- Instructors may extend, one time only, the "I" grade for up to an additional two consecutive terms by submitting a grade change via the Change of Grade Workflow. If an "I" grade is awarded or an extension is granted for less than two terms, instructors must advise the student of the time period. If an "I" grade is assigned or an extension is granted for a period less than two terms, then it will be the responsibility of the instructor, after the specified period has expired, to assign a grade to the student by submitting a grade change form via the Change of Grade Workflow.

