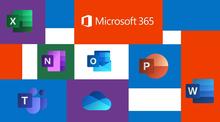Microsoft 365 (Free Microsoft Office)

On this page:
- About Microsoft 365
- Available To
- Benefits and Key Features
- Getting Started
- Usage Instructions
- Frequently Asked Questions
About Microsoft 365
Microsoft 365 includes full versions of Word, Excel, PowerPoint, Outlook, and OneNote, and can be installed on up to five personally-owned PCs/Macs, five tablets, and up to five mobile devices, including iOS and Android devices.
Important Notes
- This service is only available while your campus account is active.
- Do not install Microsoft 365 desktop applications on university-owned computers. Only install on home or personally-owned computers or devices.
- The Microsoft 365 subscription is free as long as you are a member of Wright State. When you are no longer considered faculty, staff or a student, you will receive a notice that your subscription has expired, and you have the option to continue the subscription on your own with Microsoft or enter a product key to reinstall a previous version of Microsoft Office.
- You should uninstall any copy of Office installed on your computer before downloading Microsoft 365.
- Office will automatically sign you out of the least recently used device if you exceed the five license limit on PCs/Macs, mobile devices, or tablets.
Available To
Students, Faculty, Staff
Benefits and Key Features
Available Software
| Software | Windows | Mac |
|---|---|---|
| Access | Yes | No |
| Excel | Yes | Yes |
| OneNote | Yes | No *Available for free in the App Store* |
| Outlook | Yes | Yes |
| PowerPoint | Yes | Yes |
| Publisher | Yes | No |
| Word | Yes |
Yes |
*For Android tablet users, you can still create a new document through your OneDrive. To do this, follow these steps:
Sign in to Outlook.
Click the OneDrive tab on the top right corner of the page.
Select "New," and choose what type of document you want to create.
Getting Started
Students, Faculty, and Staff will need an A5 license to install Microsoft 365. If you do not have an A5 license, you will need to request access to the software through CaTS.
Verify your current license status:
Login to https://portal.office.com/account
Click View Subscriptions
View the type of license applied to your account, which will contain either A1 or A5
A1: If your license is an A1 license, you will need to submit this request to obtain access to Microsoft 365 - Request Microsoft 365
A5: If your license is an A5 license, you already have access to Microsoft 365 and can download and install the software here - Download Microsoft 365
If you have an A5 license and are having issues installing Microsoft 365, please contact the CaTS Help Desk at (937) 775-4827 for assistance.
Install Microsoft 365
Use the button below to install Microsoft 365 desktop applications on your computer, tablet, or mobile device.
Important Notes
- When installing this software, use your Wright State Microsoft 365 email address and password. For account assistance, visit the Wright State Accounts page.
- This process should ONLY be used for personal computers and devices.
- For university-owned computers, see the Software Center website or contact the CaTS Help Desk.
Download Instructions
Enter your Wright State email address and click Next. Then log in using your campus 'w' username and password
Select Install Apps in the top righthand corner
Select Microsoft 365 Apps from the drop-down list
Open the file that downloads to your computer in the bottom left-hand side of your browser
Follow the prompts to finish the installation process
Usage Instructions
Mobile Device Access
iOS and Android Installation
Microsoft 365 is available for both Android phones and iOS devices. If you are installing Student Advantage on an iPad, please see "iPad Installation" below.
Go to the app store on your mobile device (iTunes for iOS devices, Google Play for Android)
Search for Microsoft 365 (Office).
Install the app on your device.
After the installation is complete, open the app.
When prompted, enter your Wright State student email address. Select Organization account and type your Microsoft 365 password.
You are now ready to use the app.
iPad Installation
When installing Microsoft 365 on an iPad, you'll have to download each application (Word, PowerPoint, etc.) separately.
Go to the App Store on your iPad.
Select the application (Word, PowerPoint, etc.) that you're interested in installing.
Download the desired application on your iPad.
Open the app.
Select Sign In in the top left hand corner.
When prompted, enter your Wright State student email address. Select Organization account and type your Microsoft 365 password.
Select Keep Me Signed In if you would like to always stay signed in on your iPad.
You are now ready to use the app.
Frequently Asked Questions
-
How do I save files on my Android or iPhone version of the Office application?
All files in Microsoft Office Mobile must be saved to OneDrive, because it does not allow files to save locally to your phone. Saving is only supported by Microsoft Consumer accounts, which you can sign up for free here.
-
How long can I use Microsoft 365?
Microsoft 365 will be available to you as long as your campus account is active. Two semesters after you have left Wright State, Microsoft 365 will automatically switch to read-only mode (you can still view your saved documents, but not edit them or save new files).
-
What if I already have Office?
If you want to use Microsoft 365, you should uninstall any copy of Office already installed on your computer.
-
Why is it asking for a product key?
If you receive a request for a product key in order to activate the software, you aren’t signed in. Select ‘Sign In’ and use your Office 365 email and password to access the software.
-
What is the difference between the free Office and the Office from the OnTheHub Software Store?
Microsoft 365 is a free subscription service available while you maintain student status. After you leave the university it will expire with the option of converting to a paid subscription.
Microsoft 365 for Windows or Mac is available through the OnTheHub software store at a low cost. This is a perpetual license that never expires.