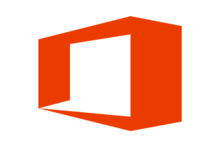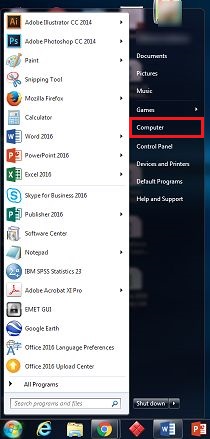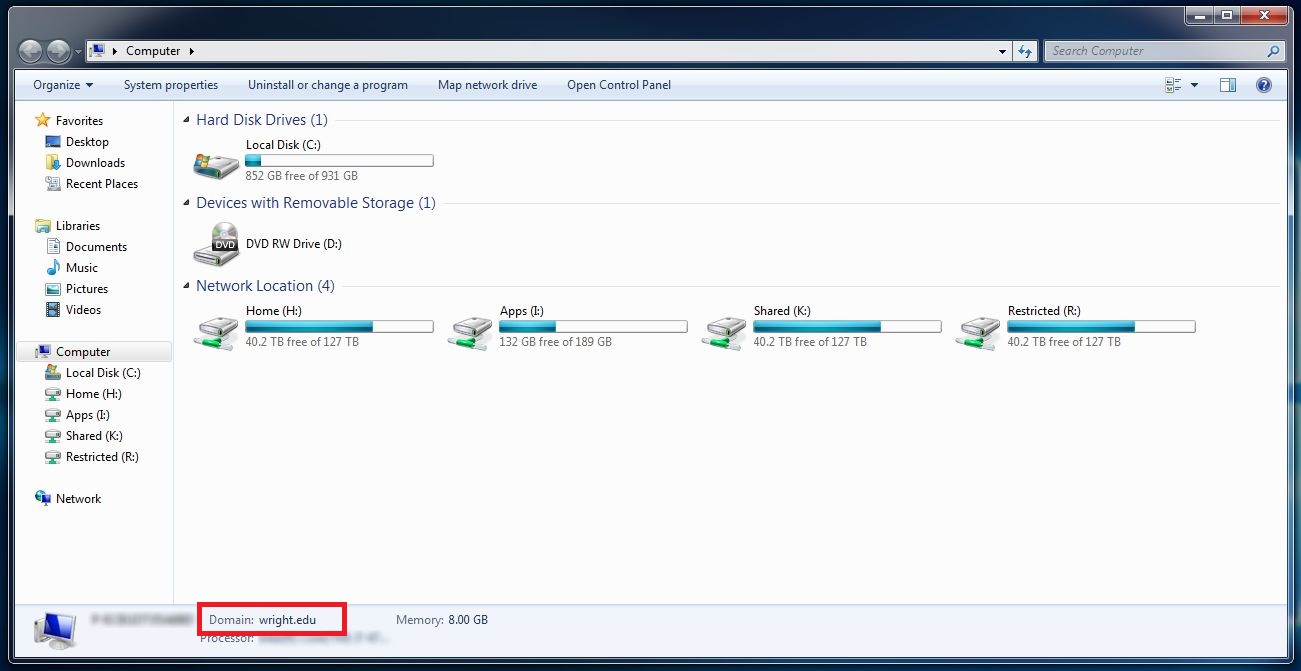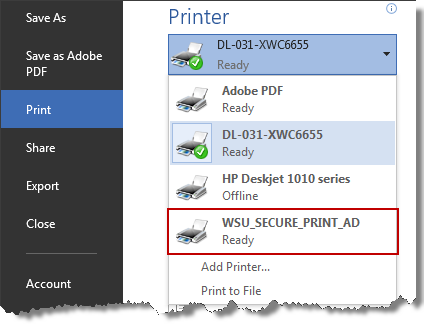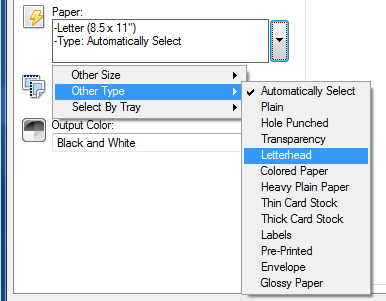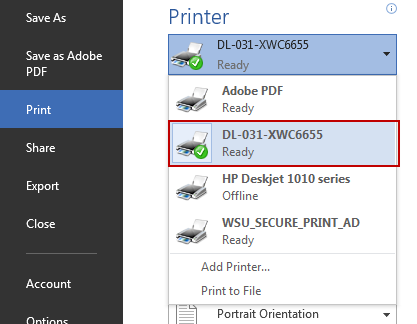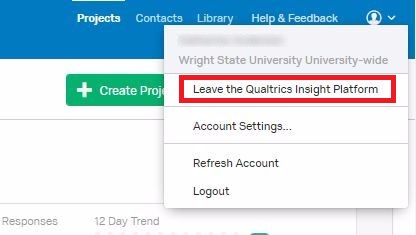On Saturday May 7, between 6:30 a.m. and 7:30 a.m., there will be a systems upgrade to provide an updated version of the storage functions on workstation computers throughout campus during which the ‘Home’ drive will be unavailable. This can include Macs, Windows, and others that are not on the Wright State domain.
If you are on the domain, you will not be affected by this update; however all users will be affected during the maintenance window. For instructions on how to check if your workstation is connected to the domain, visit https://www.wright.edu/information-technology/blog/article/verifying-you....
Currently, the ‘Home’ drive can be accessed through both home.wright.edu, which shows only ‘Home’, and shared.wright.edu, which shows the ‘Home’, ‘Shared’, and ‘Restricted’ drives when using the 'Run' command on your computer. After this upgrade, the ‘Home’ drive will be accessible only through shared.wright.edu.
If you have any questions, please call the Help Desk at (937) 775-4827, or email helpdesk@wright.edu.